Table of Content
Introduction
Blocking websites on Google Chrome can be crucial for various reasons, whether you’re aiming to enhance productivity or ensure a safer browsing environment for yourself or your family members. This comprehensive guide will walk you through multiple methods to effectively block websites on both Windows laptops/PCs and Mac devices using Google Chrome.
Using Chrome Extension to Block Websites in Google Chrome (Windows and Mac)
Step 1: Open Google Chrome WebStore
Step 2: Install BlockSite Chrome Extension
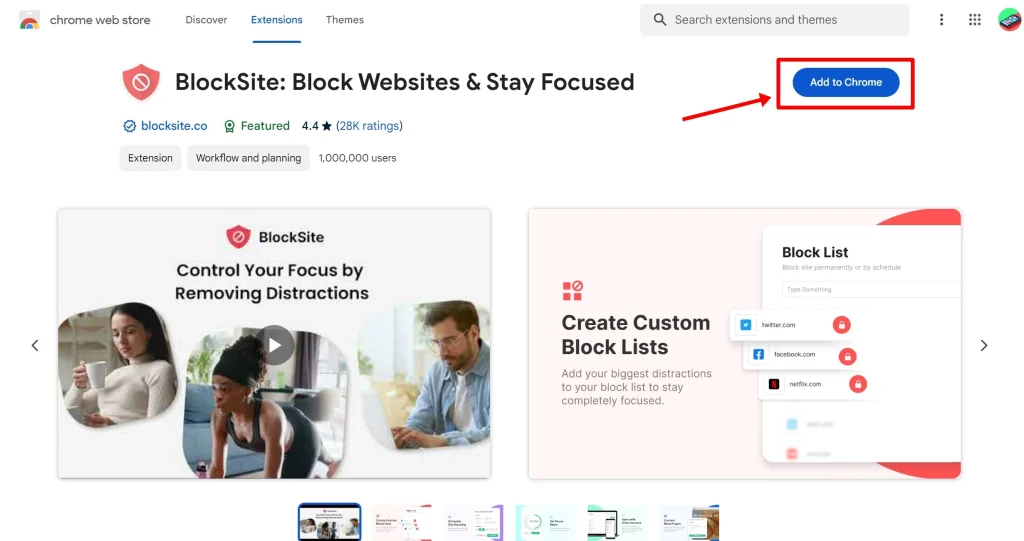
To begin, launch your Google Chrome browser and navigate to the Chrome Web Store.
Step 3: Add the Extension to Chrome
Once in the Chrome Web Store, search for “BlockSite” in the search bar. Locate the BlockSite extension and click on “Add to Chrome.” A confirmation dialog will appear; click on “Add extension” to proceed with the installation.
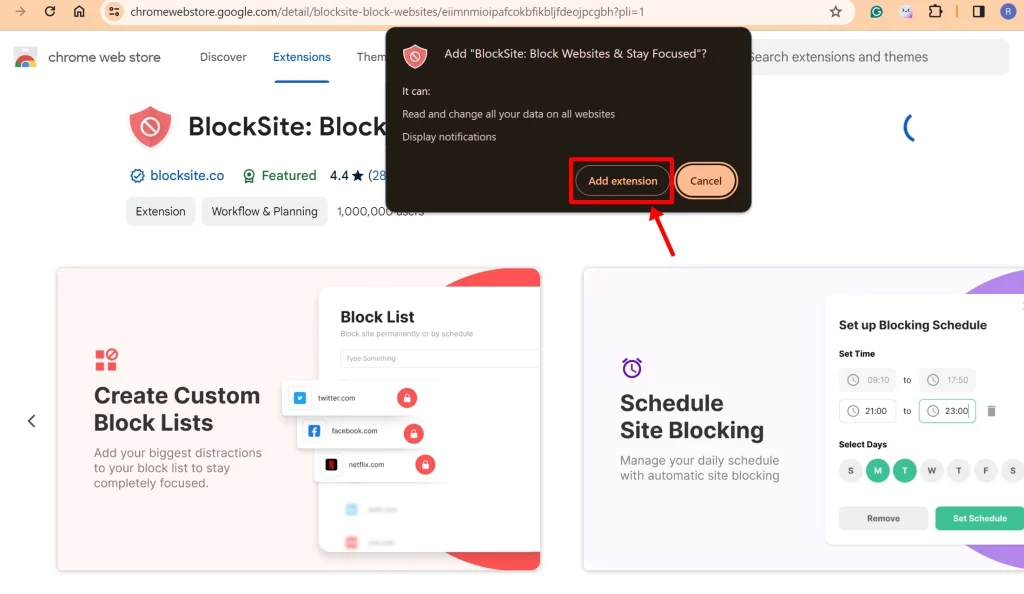
Step 4: Visit the Website to Block
After installation, visit the website you wish to block from Google Chrome.
Step 5: Access BlockSite from Extensions
Click on the Extensions button located at the top right corner of your browser window. Select “BlockSite” from the list of extensions.
Step 6: Block the Desired Site
In the BlockSite window, click on “Block this site” to add the selected website to the block list. Henceforth, attempting to access this site will be blocked by the extension.
Do keep in mind that while the free version of BlockSite offers basic functionality, a premium version is available with additional features.
Using Windows Parental Controls to Block Websites on Google Chrome
Step 1: Open Settings
Navigate to the Settings app on your Windows laptop/PC.
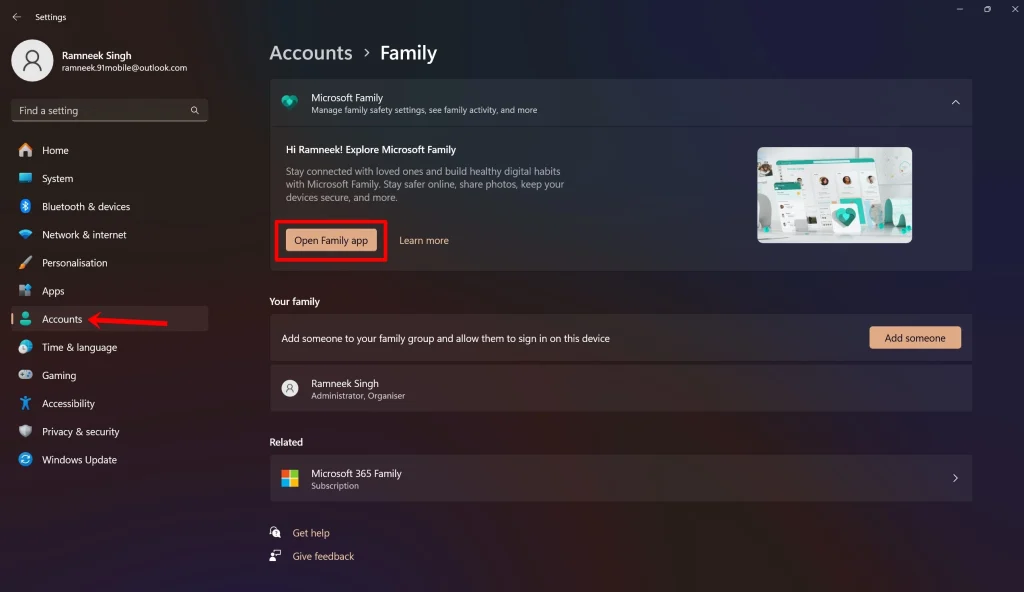
Step 2: Access Family Safety Settings
Within Settings, select “Accounts” from the side menu and click on the “Open Family app” button under Microsoft Family.
Step 3: Add Family Members
In the Family app, choose “Add a family member” and proceed to add the secondary Microsoft account(s) for which you wish to restrict website access.
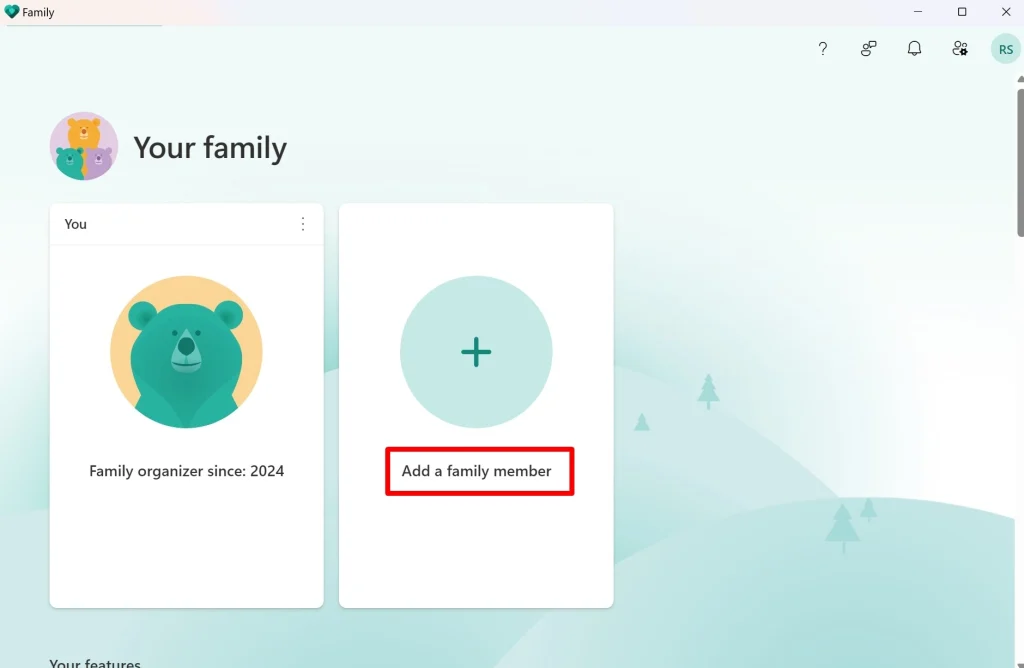
Step 4: Set up Content Filters
Once the account is added, select it and navigate to “Content filters” followed by “Blocked sites.” Here, you can add the URLs of the websites you want to block.
Step 5: Add Blocked Sites
To add a website to the blocked list, click on the “Plus” icon and enter the URL. The blocked websites will be inaccessible when the specified Microsoft account is signed in to the laptop.
Using Hosts File to Block Websites on Google Chrome (Windows)
Step 1: Navigate to Hosts File
Open the file manager on your Windows laptop/PC.
Step 2: Open Hosts File in Notepad
Navigate to the ‘Windows (C:)’ drive, then to the ‘System32’ folder, followed by the ‘drivers’ folder, and finally, open the ‘etc’ folder. Here, locate and open the ‘hosts’ file using Notepad.
Step 3: Edit the File to Block Websites
Within the hosts file, add the website URL you wish to block by associating it with your local IP address and save the changes. Subsequently, attempting to access the specified website will be blocked.
Using Google Search’s SafeSearch Feature (Windows and Mac)
Step 1: Go to Google
Launch Google Chrome and navigate to the Google homepage.
Step 2: Perform a Search
Enter a random query in the search bar and hit enter.
Step 3: Access Search Settings
Locate and click on the ‘gear icon’ positioned at the top right corner of the search results page.
Step 4: Enable SafeSearch
From the dropdown menu, select “More settings” and navigate to the “SafeSearch” option under the Content section. Choose “Filter” to enable SafeSearch, thereby filtering explicit and sensitive content from search results.
Google’s SafeSearch feature adds an extra layer of safety across all browsers, enhancing the browsing experience for users concerned about accessing inappropriate content online.
Conclusion
With the methods outlined in this guide, you can effectively block websites on Google Chrome across Windows and Mac platforms. Whether you opt for browser extensions, parental controls, host file edits, or SafeSearch settings, you have the flexibility to customize your browsing experience according to your preferences and requirements.
FAQs
Can I block websites on Google Chrome without using extensions?
Yes, you can utilize methods like Windows parental controls or editing the hosts file to block websites without relying on browser extensions.
Is there a limit to the number of websites I can block using BlockSite extension?
The free version of BlockSite imposes limitations on the number of websites you can block. Consider upgrading to the premium version for unrestricted functionality.
Can I block websites selectively for specific users on a shared Windows laptop?
Yes, by configuring Windows parental controls and setting up individual accounts with customized content filters, you can block websites selectively for different users.
Does enabling SafeSearch on Google Chrome affect only Chrome’s search results?
No, enabling SafeSearch affects the search results across all browsers as long as Google is the preferred search engine.
Are there any additional tools or methods for blocking websites not covered in this guide?
While this guide covers several effective methods, there may be additional tools or techniques available. Explore further based on your specific requirements and preferences.
Also Read: How to Upgrade Windows 11 Home to Pro: Easy Steps for Advanced Features
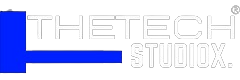
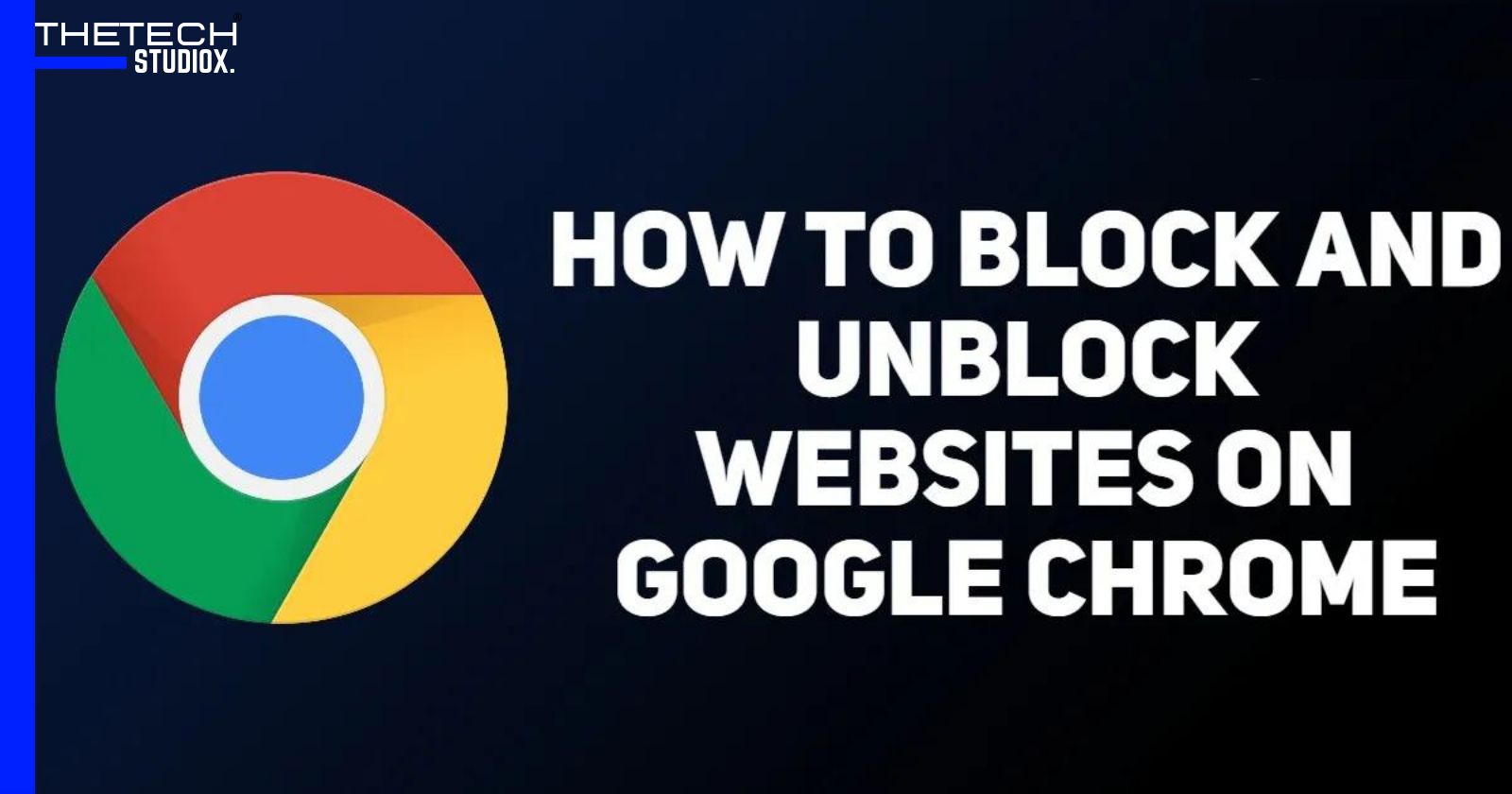
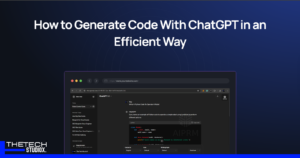

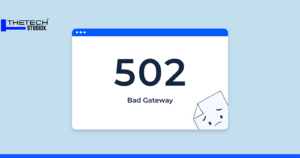
[…] Also Read: How to Block Websites in Google Chrome: Step-by-Step Guide for Windows and Mac Users […]
Your point of view caught my eye and was very interesting. Thanks. I have a question for you.
I don’t think the title of your article matches the content lol. Just kidding, mainly because I had some doubts after reading the article.
Thank you for your sharing. I am worried that I lack creative ideas. It is your article that makes me full of hope. Thank you. But, I have a question, can you help me?